As my building's Technology Integrator, I was approached by a middle school special education teacher next door to my room. "Steph, I've got this kid with extreme dyslexia. He's got this great idea for a story, but he just can't write it down." And so my journey into researching Assistive Technology for students (and teachers) began...
How can technology assist those students with disabilities or impairments so that they can perform at the level we all know they can? Today, with the increasing usage of apps, extensions, websites, gadgets, and other pieces of technology, we can provide them with that assistance!
From this journey, I have compiled several apps, Google add-ons, Chrome extensions, and program tips to assist students. (I've even used these on occasion to help me prepare for graduate-level courses.)
 SpeakIt (Chrome Extension)
SpeakIt (Chrome Extension)
SpeakIt reads selected text using Text-to-Speech technology with language auto-detection. It can read text in more than 50 languages.
How can it be used:
- Read text from a website or Google Doc to you.
- Practice your language skills.
- Translate information.
How to use it:
Click on the following link: Chrome Web Store: SpeakIt using Google Chrome. Click on "Add to Chrome" and click on "Allow" for it to work its magic.
- Select the text you want it to read. (Recommended or it will try to read the whole page.)
- Then click the icon to start listening.
- When it is ready to read, the number of sentences is shown on the icon.
- To stop listening at any time click pause
Now you can remove the donation option and change the language or speaking speed. (My personal favorite language is Italian male....)
How can it be used:
- Express your thoughts and ideas by speaking into your device’s microphone for the Google Docs to type it for you. (50 page paper typed...No problem!)
- Change the language and then use in conjunction with translation tool to convert between spoken languages. (Translator for hire...No more!)
- Use as a way to have your lesson recorded. ("You didn't say that yesterday" won't be a problem.)
- Foreign language teachers can use it to help students practice pronunciation and reading.
- Practice speaking skills or punctuation.
How to use it:
How to use it:
- Open any Google Doc.
- Go to "Tools" and click on "Voice Typing..."
- Click on the microphone image and start talking.
Use words to add punctuation, like "period" and "question mark". It even adds spacing for sentences!
For help with voice typing, click on the following link: Docs Editor Help page.
To change the language,
- Click on the “File” menu
- Choose “Language”
- Pick the language you would like to use. (Voice typing will recognize the language/dialect.)
This allows users to edit, fax and sign PDF & Word Documents. This works great for those “non-editable” PDFs that you’ve scanned to save.
How can it be used:
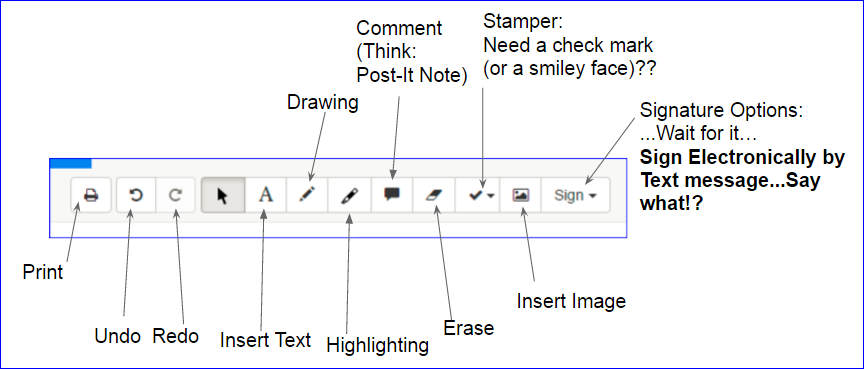
How can it be used:
- Edit those scanned worksheets you have stored on your computer.
- Have students complete worksheets using this through their Google Drive accounts.
> Highlighting sections of passages.
> Draw or “write” their responses.
> Insert an image.
> Use the stamp feature to mark off a survey.
- Scan tests/quizzes and send them electronically to parents/guardians for signatures.
- Complete teacher feedback forms about students electronically.
How to use it:
- Open Google Drive.
- Click on “New” (#1)
- Select “More >”. (#2)
- Click on “ + Connect more apps”. (#3)
- In the window that pops up, type in “DocHub” in the search option and hit “Enter”.
- Click on “ + Connect”.
This will open your document in DocHub.
Here you can use the features to edit your PDF or Google Doc. You can even sign documents by sending yourself a signature request through a TEXT MESSAGE!!
It saves automatically just like in Google Docs.
I have students use DocHub all of the time to complete the scanned worksheets that I post online. (They have fun with the Stamper, too!)
Adobe “Read Out Loud” Feature
How can it be used:
- Have Adobe “read” worksheets, tests, etc. to students. (Give headphones to each student and have Adobe read papers and even assessments to your students!)
How to use it:
- Go to “View” menu and select “Read Out Loud”
- Click on “Activate Read Out Loud”
- Go back to “View” menu and select “Read Out Loud”
- Choose to “Read this page only” or “Read to the end of the document”
All of these tools can help assist students with different disabilities, language barriers, and even those who don’t! They also make it a lot of fun!
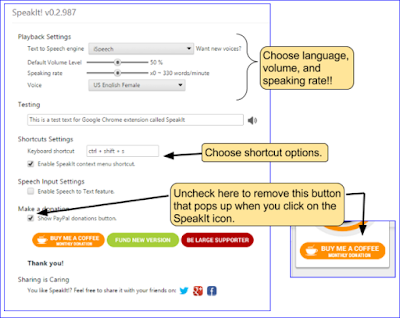
No comments:
Post a Comment